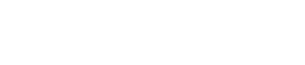ライス
こんにちは!ライス(@rice_papat)です。

オンライン上でホームルームがしたい。Zoomというサービスが便利らしいけど、何ができるのかな?メリットやデメリット、使い方も知りたいなぁ。
こんな悩みを解決します。
新型コロナウイルス対策のため、3月2日(月)から全国的に臨時休校となりました。
1ヶ月間の授業は自宅学習。突然の国の要請にとりあえず1ヶ月分の宿題プリントを持ち帰らせた教員も多いことでしょう。
準備期間も少なく、的確な指示すらできなかった学校も多いと思います。
そんな中、注目を集めているのが遠隔ビデオ会議ツール『Zoom』。
Zoomを使うことで休校中でもオンライン上でホームルームや授業ができるのではないか?そう考え導入を検討している教員の方も多いようです。
本記事ではZoomについてまとめました。読むことでZoomの特徴を理解し、導入することができますよ。
- Zoomでできること
- Zoomのメリットとデメリット
- Zoomの導入方法
見たいところにジャンプ
Zoomのできること・メリットデメリット

Zoomは『遠隔ビデオ会議ツール』です。
できることを簡単にまとめると以下の通りです。
- グループビデオ通話
- チャット

Skypeみたいなもの?

そんな感じ!けどSkypeより簡単に使えるのが特徴だよ!
似たようなサービスSkypeなどがありますが、結論Skypeより優秀だと思います。
教育現場ではZoomをどんなシーンで活用できるかを考えると
- 生徒が全員揃わない時のミーティング
- オンライン授業
こんな感じですね。

おお!生産性高まりそう!

休校中もオンラインホームルームができます!
Zoomのデメリット2つ
画面共有が遅れる
Zoomでは、ワードやエクセル、PDF等を画面で共有できます。
しかし、画面共有すると少し画面の遅延があるようです。
しかし教員生徒間でZoomを使う場合は、 オンラインホームルームなど、 画面共有をしなくてもいいシーンが多いので、問題ないでしょう。

資料を共有しながらミーティングするときは注意!
URLの共有の問題
後ほど紹介しますが、ミーティングをするためにはミーティングIDを共有しなければなりません。
教員が発行するミーティングIDを生徒に知らせるためには工夫が必要です。
あらかじめ教員側の「個人ミーティングID」を教えておけば問題ないですし、生徒とメールなどの何らかの連絡手段があれば、毎回発行されるミーティングIDの共有も簡単と言えます。

教員と生徒がメールやLINEでつながっていれば共有は簡単!
Zoomのメリット3つ
インターネット環境あれば簡単に接続
インターネットにさえつながれば、パソコン、スマホ、タブレットのどの端末でも使用できます。
いつでもどこでもつながれるのは便利ですよね。

どこでもつながれるとは言え、Wi-Fi環境がなければギガが心配です!

大丈夫!Zoomはギガをそんなに喰わないのが特徴です!
通信料が小さいのがZoomの強み。
同じようなサービスであるSkypeの10分の1程度で、Wi-Fi環境がなくても安定してつながりますし、データ通信料金もあまりかかりません。

生徒にとって嬉しいポイントですね!
参加者の準備はアプリだけでいい
Zoomは会議に参加するためにめんどくさい会員登録やアカウント作成をする必要はありません。
参加者に必要なのはスマホのZoomアプリとミーティングIDだけ。
担任から知らされたURLをクリックするだけでアプリが起動し、自動的につながるという簡単さがZoomの最大の強み。
クラス全員とオンラインホームルームをやろうとする場合、アカウント作成が必要なサービス(Skypeなど)を使うと、「アカウントがつくれない」とか「ログインできない」といった生徒が必ず現れます…。
ZoomであればアプリをダウンロードしてURLをクリックするだけなので、導入のハードルは限りなく低いでしょう。

ログインできない…

何人もこの対応するのしんどい…
40分間は無料で使える
無料プランでは50人までのグループ通話を40分間無料で行えます。
ホームルームや少し短めの授業くらいならこれで十分ですよね。
有料版も4月1日まで学校関係者は無料で使えるようになっています。
Zoomの使い方【教員編】

Zoomを使ってみようと思ったら、まずは教員側の準備が必要です。
ここでは教員側の準備について3ステップで解説します。
- 手順①:アカウントを作る
- 手順②:ミーティングする部屋を作る
手順①:アカウントを作る
アプリをダウンロードし開いたら、左下の「サインアップ」をタップします。
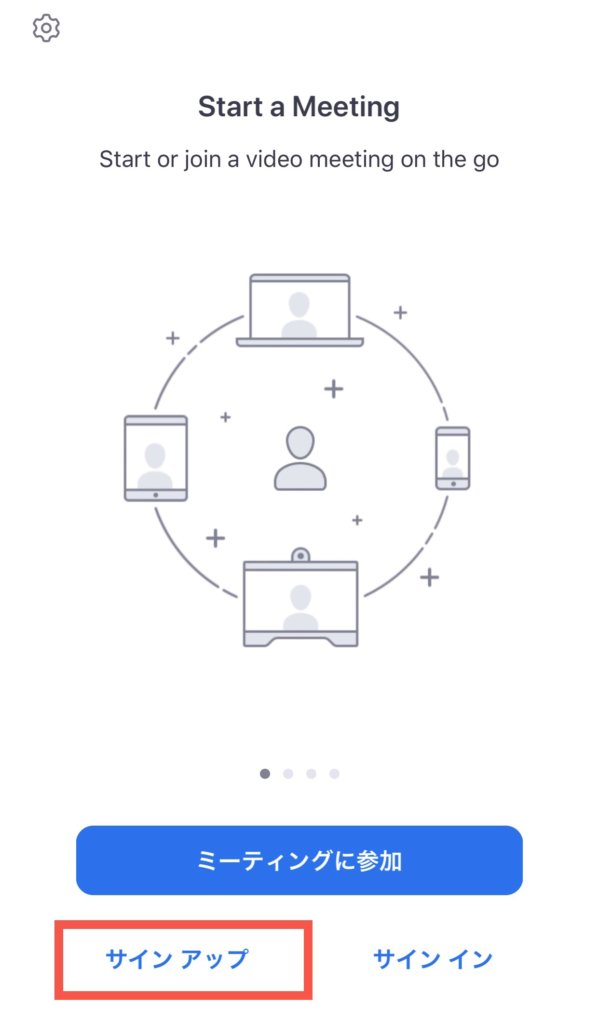
メールアドレスを入力したら右上の「サインアップ」をタップしましょう。
※相手に伝わるメールアドレスなので注意
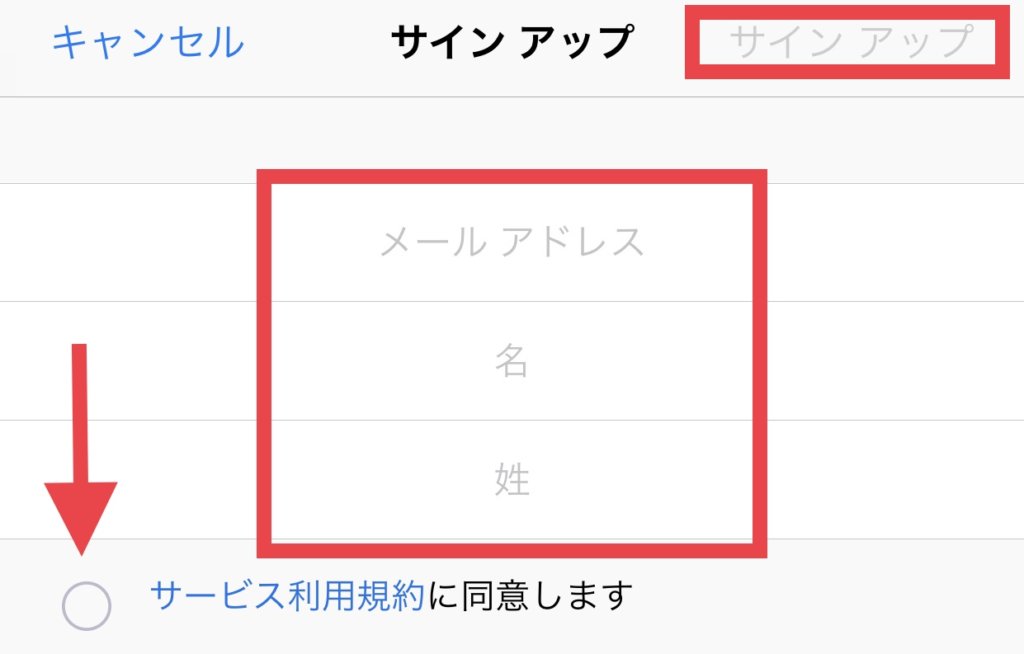
登録したメールアドレスに認証メールが届くので、氏名・パスワード設定を行います。
メールアドレスでの招待画面が出るので、とりあえずここでは「手順をスキップする」でOK。
これでアカウントの作成は完了です。
手順②:ミーティングする部屋を作る
次にミーティングする部屋を作ります。
「その場で手軽にミーティングする方法」と「事前にスケジュールする方法」の2パターンがあるので、それぞれ解説します。
パターン①:手軽にミーティングをする方法
- アプリ画面上部のメニューアイコンから「新規ミーティング」をタップ
- ミーティングを開始する前に、ビデオをIDの設定を行います。カメラ映像を使用したくない場合は、「ビデオオン」をOFFにしてください。
- ミーティングの開始をタップすると、ミーティング画面に移ります。
パターン②:ミーティングをスケジュールする方法
- アプリ画面上部にあるメニューアイコンから「スケジュール」をタップ
- ミーティング名と「ミーティング開始日時」「ミーティング時間」を設定。また、任意でミーティングオプションの設定も可能です。
- 画面右上の「完了」をタップすると、ミーティング名の下にURLが発行されます。
手順③:生徒をミーティングに招待する
ミーティングに招待するためには、ミーティングIDを参加者に教える必要があります。

ちょっと待って!ミーティングIDとかURLって何!?

URLの下9桁がミーティングIDになってるんだよ!
- ミーティングID・・・9ケタの数字
- URL・・・https://zoom.us/j/ミーティングID
たとえばミーティングIDが「123456789」だった場合は、URLが「https://zoom.us/j/123456789」になります。
この9ケタのIDもしくはIDが含まれるURLを生徒に教えます。
Zoomアプリ内のチャットや、ミーティングタブにある「招待の送信」から、参加者を招待しましょう。
Zoomの使い方【生徒編】

続いて生徒の導入方法を解説します。
教員側がアカウントの作成やミーティングIDの発行など、少し面倒な準備をしなければならないのに対し、生徒側はURLもしくはミーティングIDを知るだけでオンライン会議に参加できます。
準備するものは以下の2つだけ。
- Zoomアプリのインストール
- 教員が発行したミーティングのURL、もしくはミーティングID
以下で手順を見ていきましょう。

このまま印刷して生徒に渡しても通じるように書きました!
手順①:Zoomアプリをダウンロード
まずはスマホにZoomのアプリをダウンロードします。
ダウンロードが終わったら早速開いてみましょう。
繰り返しになりますが、ミーティングに参加するだけであればアカウントの作成などの面倒なことは一切必要ありません!
手順②:ミーティングに参加
次に画面の下にある「ミーティングに参加」をタップします。
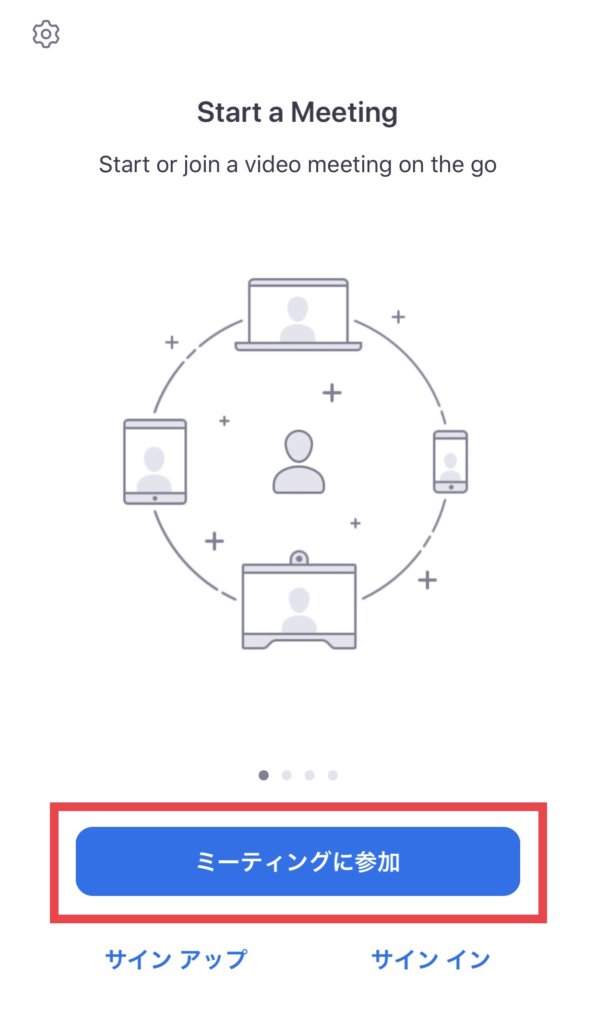
その後先生から教えてもらった「ミーティングID」を入力します。ミーティングで使用する名前も記入してくださいね。
※ミーティングの招待URLがある場合は、そのリンクをタップするだけでミーティング参加できます。
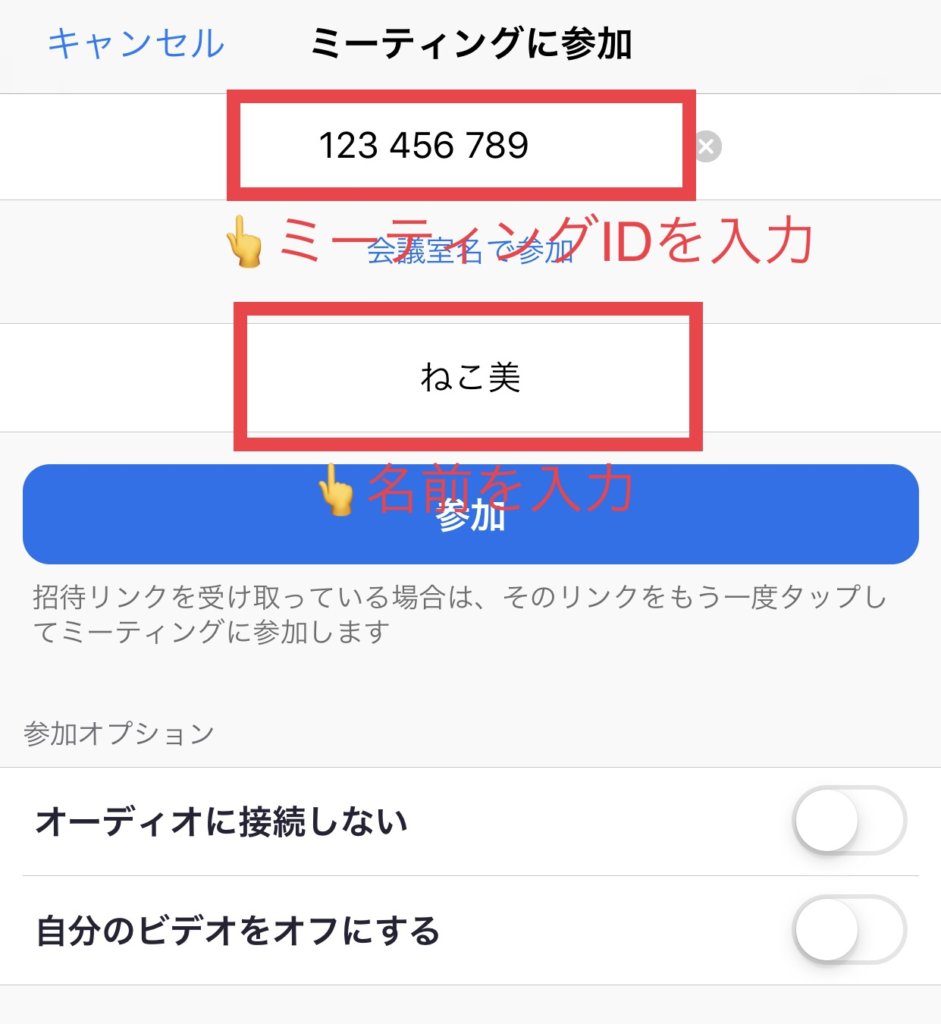
iPhoneの場合は
- 「“Zoom”がカメラへのアクセスを求めています」
- 「“Zoom”がマイクへのアクセスを求めています」
- 「“Zoom”は通知を発信します。よろしいですか?」
というポップアップが表示されるので、状況にあわせてタップしましょう。
「他のユーザーの音声を聞くにはオーディオに参加してください」というポップアップが表示されます。
ネット環境があれば「インターネットを使用した通話」をタップしてください。
これで、ミーティングに参加できます。
まとめ:Zoomでオンラインホームルームや短い授業ならできる!

Zoomを使えば学校に出校しなくても全員で顔を合わせてホームルームをしたり、40分間の短めの授業を行うことができます。
そして、
- 生徒はアカウントを作成しなくていい
- ワンクリックで参加できるからトラブらない
- ギガの消費が少ない
このあたりが生徒にとってやさしいのも魅力。

Zoomは学校と相性がバツグンですね!
ICT教育が必要とされる現代だからこそ、このようなオンライン会議というのは大事だと思います。
今現在、ビジネスシーンではごく当たり前に活用されているので、使い方に慣れておくことは社会に出る上でも大いに役立つはずです。

あとは学校側が許可するかどうか。ですよね。
新しい学校の働き方に興味がある方は、この記事で書いてあることを参考にし、管理職に相談してみてみてはいかがでしょうか?